Due to the 2020 Covid-19 pandemic, the increase in social distancing made us rely on virtual meetings and conferences. The rise in restrictions caused more and more workplaces to convert in work from home and travel plans are halted for an extended period. A large number of users are likely experiencing online meetings and remote work via Zoom, Google Meet, and Microsoft Teams for the first time.
Not everyone has a home office, many of us are comfortable with work from home, however, some of you are attending a video meeting in a messy bedroom, in a kitchen, in a room with your nasty roommates, in a backyard to stay away from the house disturbances. These places can be seen by all attendees in the video meeting when the video is enabled. If you don’t want your coworkers to see your home during a Zoom meeting, make use of the virtual backgrounds feature in the Zoom app.
Jan 23, 2018 - Explore L I V K E Y S M I T H 's board 'MacBook Desktop Backgrounds' on Pinterest. See more ideas about Macbook wallpaper, Laptop wallpaper, Backgrounds desktop. Desktop bg desktop wallpaper laptop aesthetic desktop wallpaper cute iphone wallpaper tumblr. Aesthetic wallpaper for pcmac squishytutorialsx. Find and save ideas about mac wallpaper on pinterest. Each of our wallpapers can be downloaded to fit almost any device no matter if youre running an android phone iphone tablet or pc.
Best Mac Wallpapers
The Zoom app offers virtual backgrounds that allow you to easily hide what’s behind you. The virtual backgrounds will help you to replace the background with something that looks good and distraction-free while being there in the video.

How To Use Virtual Backgrounds In Zoom Desktop [For Mac & Windows]
Download the Zoom Desktop client on your Mac or Windows PC if you haven’t. If you are using a Chromebook that has Chrome OS, here’s how to install and use Zoom on your Chromebook. If you aren’t aware, the Zoom app also works on TV aside from just Mac and Windows.

- Launch the Zoom desktop app and log into your Zoom account.
- Click the gear icon in the top-right corner of the Zoom app to navigate to the Settings.
- In the left tab, click Virtual Background to go to the list of virtual backgrounds provided by Zoom.
You’ll see either the Virtual Background page or a warning message that your hardware doesn’t meet the requirement. If the latter appears just click through, you can still try it. Click the checkbox I have a green screen if you are asked.
- Select one of Zoom’s default background images from the list or click the (+) icon to upload a background of your choice.
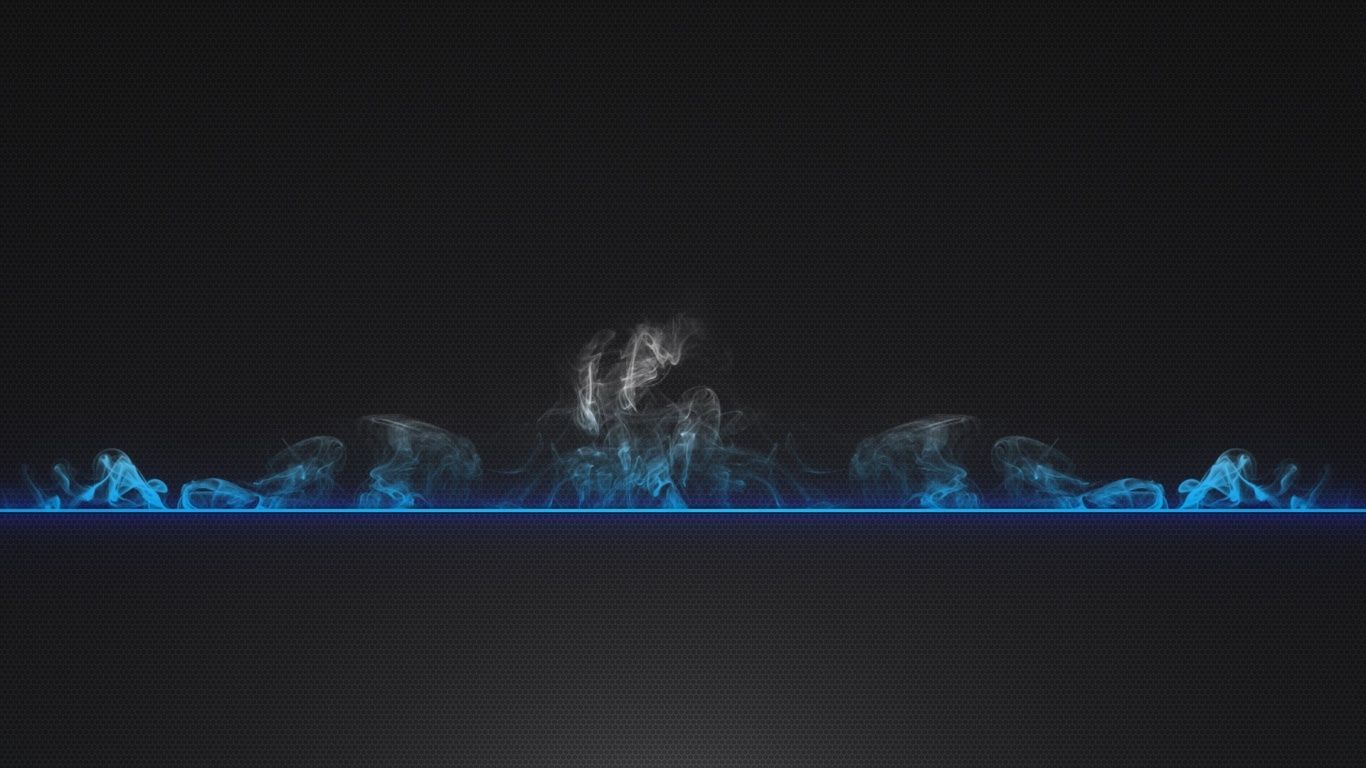

That’s it, you’ve set a background for Zoom meetings. If you can’t find an appropriate background, you can always google an image that suits you. So, now you’ve set the background but how to use it or apply to the video meeting?
How To Apply Virtual Background In Zoom
During a Zoom meeting, click the (^) arrow next to Stop Video and click Choose Virtual Background… to replace your Zoom background. From there you can also turn off your Zoom background.
So, this is how you can use virtual backgrounds on Zoom Desktop installed on your Mac or Windows PC. Do visit more tutorials, guides, and tips and tricks related to Mac and Windows. To get the latest updates on smartphones and tech, follow us on our social media profiles.
- Instagram | Facebook | TikTok

Your Webex site administrator must enable virtual backgrounds for your site in order to use them. |
Having issues or don't see the Change Background option? Check the list of requirements to make sure your Webex version and computer or device support virtual backgrounds.
Using a virtual background increases the CPU usage of your computer or mobile device and therefore may impact your battery life. |
Backgrounds For Desktop For A Macbook Air
On Mac or Windows, you can use virtual backgrounds in meetings and events using the Webex Meetings desktop app.
Before You Join
Click Change Background and then do one of the following:To blur your surroundings while remaining in focus, click Blur.
To use a default virtual background, click the one you want.
- To use your own image for the virtual background, tap the + icon.
We recommend that you use an image that's 1280 × 720 pixels in size or larger. Images must be in the .jpg or .png format.
During a Meeting
- In your self-view window, click the Video options icon, choose Change Virtual Background, and do one of the following:
To blur your surroundings while remaining in focus, click Blur.
To use a default virtual background, click the one you want.
To use your own image for the virtual background, tap the + icon.
When you're ready for everyone in the meeting to see your background, click Apply. Webex remembers your selection for your next meeting.