- GPSBabel runs on Microsoft Windows Windows 7-10 as well as POSIX OSes such as Mac OS/X and Linux. This is amazing! What does it cost? GPSBabel is free software. It is free to download and use, and it's free to modify for your use, as it's distributed under the GNU Public License.
- Mac OS Sierra 10.13.6 gdb 8.0.1 I discovered that I already had gdbcert1 in my System. Followed everything from 7. – Sergej Fomin May 31 '19 at 9:12.
See Manual Installation of GDB for OS X in the README. When attaching to a process with GDB, the application being debugged cannot be interrupted. GDB will only bind breakpoints set while the application is not running (either before attaching to the application, or while the application is in a stopped state). This is due to a bug in GDB. GDB Installation on Mac OS X. If you work on a Mac OS X 10.9 Mavericks or later, you will run into the problem of Eclipse refusing to interactively debug problems that otherwise build and run fine: An attempt to start a debugging session by selecting Run. Version 9.2 of GDB, the GNU Debugger, is now available for download. See the ANNOUNCEMENT for details including changes in this release. An errata list and documentation are also available. News September 13th, 2020: GDB 10 branch created. The GDB 10 branch (gdb-10-branch) has been created. To check out a copy of the branch use.
This tutorial will guide you through the process of installing, updating, and initial configuration of CLion on macOS.
Installation procedures
Before you start the CLion installation on macOS, make sure your machine meets the hardware requirements, and the version of your macOS is 10.9.4+.
You can always have multiple instances of CLion installed on the same OS, including both release and EAP builds.
Download the latest release or EAP version of CLion for macOS (earlier versions are available on the Previous CLion Releases page).
Open the downloaded CLion-*.dmg package and drag CLion to the Applications folder.
Open the Applications folder and launch the CLion installer.
If the security warning appears, agree to open the application:
When you install CLion manually, the update checking is performed automatically by default (every time the IDE is ready to update, you will see a message in the status bar). To configure the update process, go to Preferences | Appearance and Behaviour | System Settings | Updates and select the update channel:
Click Check now to perform the checking right away. In case there are available updates according to the chosen channel, you will see a dialog like the following:
Toolbox is a control panel that allows you to manage all JetBrains developer tools, including CLion, as well as your projects, from a single point of access. It enables you to maintain different versions of CLion, install updates and roll them back if needed. Toolbox remembers your JetBrains Account and uses it to automatically log in when you install and register new tools.
Download Toolbox and launch the setup file.
When the installation is complete, accept the JetBrains privacy policy and sign in to your JetBrains Account.
Now you can choose which version of CLion to install:
Toolbox shows the list of the installed versions:
In the Settings dialog, configure the way of updating CLion:
Note that in case of using Toolbox, the update process cannot be configured from within the IDE. The Preferences | Appearance and Behaviour | System Settings | Updates dialog shows the following message:
Alternatively, you can install CLion via the Homebrew package manager : brew cask install clion. However, this option is unofficial, as the CLion team is not involved in its maintenance or support.
After the installation or upgrade, you will be prompted to import, inherit, or create new settings for the IDE.
Required tools
CLion needs to be provided with C and C++ compilers and the make utility. These tools may be pre-installed on your system: check it in Preferences | Build, Execution, Deployment | Toolchains - the compiler and make detection should perform successfully.
If your system does not have working installations of compilers and make, the simplest solution is to install Xcode command line developer tools.
Run the following command:
When prompted to install command line developer tools, click the Install button:
You can also choose to install the full package of Xcode, though it is not necessary for CLion.
With Xcode command line tools, you get the Clang compiler installed by default. To check the compiler presence and its version, run clang --version.
Command line tools may not update automatically along with the system or Xcode update. This may cause error messages like invalid active developer path during project loading in CLion. To fix this, run the same xcode-select --install command, and the tools will be updated accordingly.
As an alternative, you can separately install compilers and make, and then provide the paths in Preferences | Build, Execution, Deployment | Toolchains.

Note that you can use multiple compilers for the needs of your project, see Switching Compilers.
Configure toolchains
Now you need to configure the toolchain to work with, which means choosing the CMake executable, the make and C/C++ compilers location, and the debugger. Navigate to Preferences | Build, Execution, Deployment | Toolchains and edit the default toolchain, or click to add a new one.
CMake, make, and compilers
In the CMake field, specify the CMake binary that you want to use. You may stick to the bundled CMake, or use your custom CMake executable (see the minimum supported version in Software requirements).
The chosen CMake attempts to detect the compilers and make considering the packages installed on your system. If the detection succeeds, the fields Make, C Compiler, and C++ Compiler are filled automatically:

The detection of compilers and make fails if CMake cannot locate the appropriate tools (this may happen, for instance, if you installed them separately without the Xcode developer tools). In this case, you need to provide the actual paths manually.
Debugger

CLion for macOS comes with the bundled LLDB v 9.0.1 (the default debugger) and GDB v 8.0.1. You can also switch to a custom GDB (supported versions are 7.8.x-8.1.x). Select the debugger in Preferences | Build, Execution, Deployment | Toolchains:
Issues are possible when working with both bundled or custom GDB on macOS. To improve the behavior, enable the cidr.debugger.gdb.workaround.macOS.startupWithShell option in Registry (select Help | Find Action from the main menu and type Registry):
Note that enabling this option is not equivalent to setting set startup-with-shell off in your .gdbinit script.
A combination of GDB and Clang implies certain limitations to debugging your projects on macOS. See STL renderers for GDB on macOS for details and a workaround.
Further steps
Now that you have CLion installed and configured, you may find the following articles useful for further steps of the development:
-for-mac-os-x---lite-ve.jpg)
- TUI Overview: TUI overview
- TUI Keys: TUI key bindings
- TUI Commands: TUI specific commands
- TUI Configuration: TUI configuration variables
The GDB Text User Interface, TUI in short,is a terminal interface which uses the curses libraryto show the source file, the assembly output, the program registersand GDB commands in separate text windows.The TUI is available only when GDB is configuredwith the --enable-tui configure option (see section configure options).
TUI overview
The TUI has two display modes that can be switched whileGDB runs:
- A curses (or TUI) mode in which it displays several textwindows on the terminal.
- A standard mode which corresponds to the GDB configured withoutthe TUI.
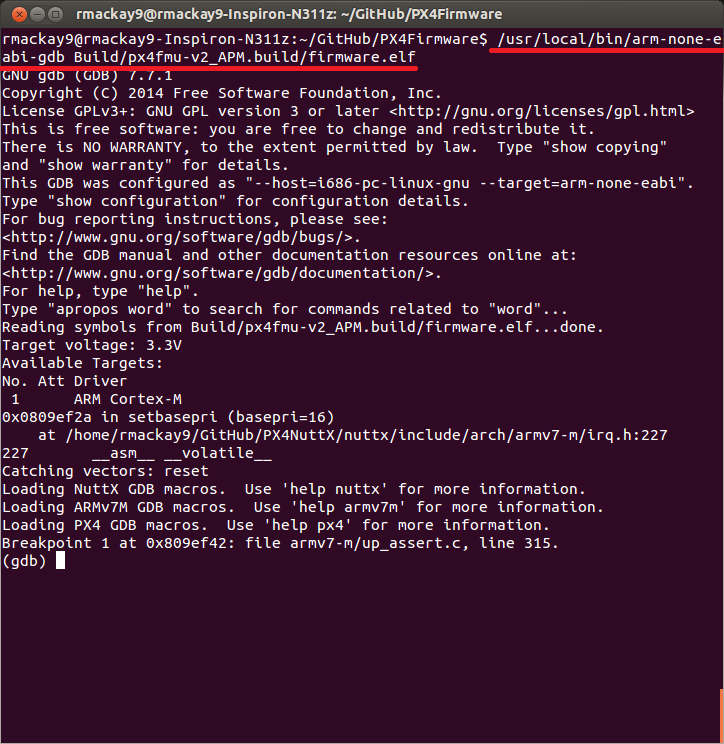
In the TUI mode, GDB can display several text windowon the terminal:
- marker andactive breakpoints are shown with `*' markers.
- assembly
- The assembly window shows the disassembly output of the program.
- register
- This window shows the processor registers. It detects whena register is changed and when this is the case, registers that havechanged are highlighted.
The source, assembly and register windows are attached to the threadand the frame position. They are updated when the current threadchanges, when the frame changes or when the program counter changes.These three windows are arranged by the TUI according to severallayouts. The layout defines which of these three windows are visible.The following layouts are available:
- source
- assembly
- source and assembly
- source and registers
- assembly and registers
TUI Key Bindings
The TUI installs several key bindings in the readline keymaps(see section Command Line Editing).They allow to leave or enter in the TUI mode or they operatedirectly on the TUI layout and windows. The following key bindingsare installed for both TUI mode and the GDB standard mode.
- or `assembly'. When the TUI modeis not active, it will switch to the TUI mode.Think of this key binding as the Emacs C-x 1 binding.
- C-x 2
- Use a TUI layout with at least two windows. When the currentlayout shows already two windows, a next layout with two windows is used.When a new layout is chosen, one window will always be common to theprevious layout and the new one.Think of it as the Emacs C-x 2 binding.
The following key bindings are handled only by the TUI mode:
Install Gdb For Mac
- Gdb For Mac Mojave
set tui border-kind kind- Select the border appearance for the source, assembly and register windows.The possible values are the following:
normal- Use normal attributes to display the border.
standout- Use standout mode.
reverse- Use reverse video mode.
half- Use half bright mode.
half-standout- Use half bright and standout mode.
bold- Use extra bright or bold mode.
bold-standout- Use extra bright or bold and standout mode.
Gdb Macro
Go to the first, previous, next, last section, table of contents.