Pausing, unpausing and seeking are synchronized over the Internet, giving everyone playing the same file in the same virtual room a shared viewing experience. Use alongside VoIP software, e.g. Mumble or Skype.
- Plugin Mail Macbook
- Mail Plugin Mac Download
- Gotomeeting Plugin For Mac Mail
- Webex Plugin For Mac Mail
- Plugin For Mail Mac
- Zoom Plugin For Mac Mail
The Personal Information we may collect and retain includes your IP address, your name and email address, screen name, payment and billing information or other information we may ask from time to time as will be required for the on-boarding process and services provisioning. You can e-mail us via dev@syncplay.pl But first check out the Support section to see if the problem can be resolved. Tweets by @Syncplay. Syncplay 1.6.6 Beta 1. Players: mpv, mpv.net, MPC-BE, MPC-HC, VLC 3 Languages: English, German, Italian, Russian, Spanish, Brazilian & European Portuguese. Adblock Plus, the most popular ad blocker on Firefox, Chrome, Safari, Android and iOS. Block pop-ups and annoying ads on websites like Facebook and YouTube.
“3..2..1.. Play! …No wait, pause! …No wait, argh!” — What people had to shout before Syncplay.
Plugin Mail Macbook
For best compatibility use Syncplay with mpv media player.
- Install the updates to your mail client, to patch it up for work with latest version of Mac OS. Mail app in macOS Mojave offers new features for sending, receiving, and viewing email messages.
- Antares Auto-Tune for Mac is the VST plugin which needs a compatible host before it’s functions can be accessed. Once the installation process is completed, Antares Auto-Tune for Mac allows the musicians apply pitch correction onto their tracks and makes sure the resulting sounds are very smooth and clear.
Where can I get Syncplay 1.6.6?
Source code: https://github.com/Syncplay/syncplay
If Syncplay does not load on Windows then you probably need to install the Microsoft Visual C++ 2015 Redistributable Package (Download the 32-bit version, i.e. ‘vc_redist.x86.exe’).
Note: This open source software has been marked as clean by Jotti and VirusTotal – see release page for links to Windows scans. Syncplay might be flagged as suspicious by some anti-malware systems simply because it is niche software downloaded from the Internet but as we are open source anyone can audit our code if they wish to do so.
How can I report bugs?
- You can report Syncplay bugs through https://github.com/Syncplay/syncplay/issues.
- You can chat with us through IRC via #syncplay on chat.freenode.net when we’re around. Note: You will need to register your account with nickserv to speak!
- You can e-mail us via dev@syncplay.pl
…But first check out the Support section to see if the problem can be resolved.
Contents
- 2. QuickTime Player
One of the most prominent media players, QuickTime has quickly become quite famous for its ease of use and the functionality that it provides. Simply put, QuickTime is a media player that was created by Apple and allows users to play back audio and video. The program has become quite popular, and plugins are also available, which can be installed on your browser and can be used accordingly. In case there are any videos on a web page that have been embedded with the QuickTime format, the program can be used accordingly in order to run those videos. Usually, QuickTime comes installed on all Mac computers, while those who are using Windows computers can download and install the plugins for their respective browsers. Here's a brief guide on how to install and use QuickTime Plugin for the three major browsers in use today: Mozilla Firefox, Google Chrome and Internet Explorer.
Download QuickTime plugin for Chrome

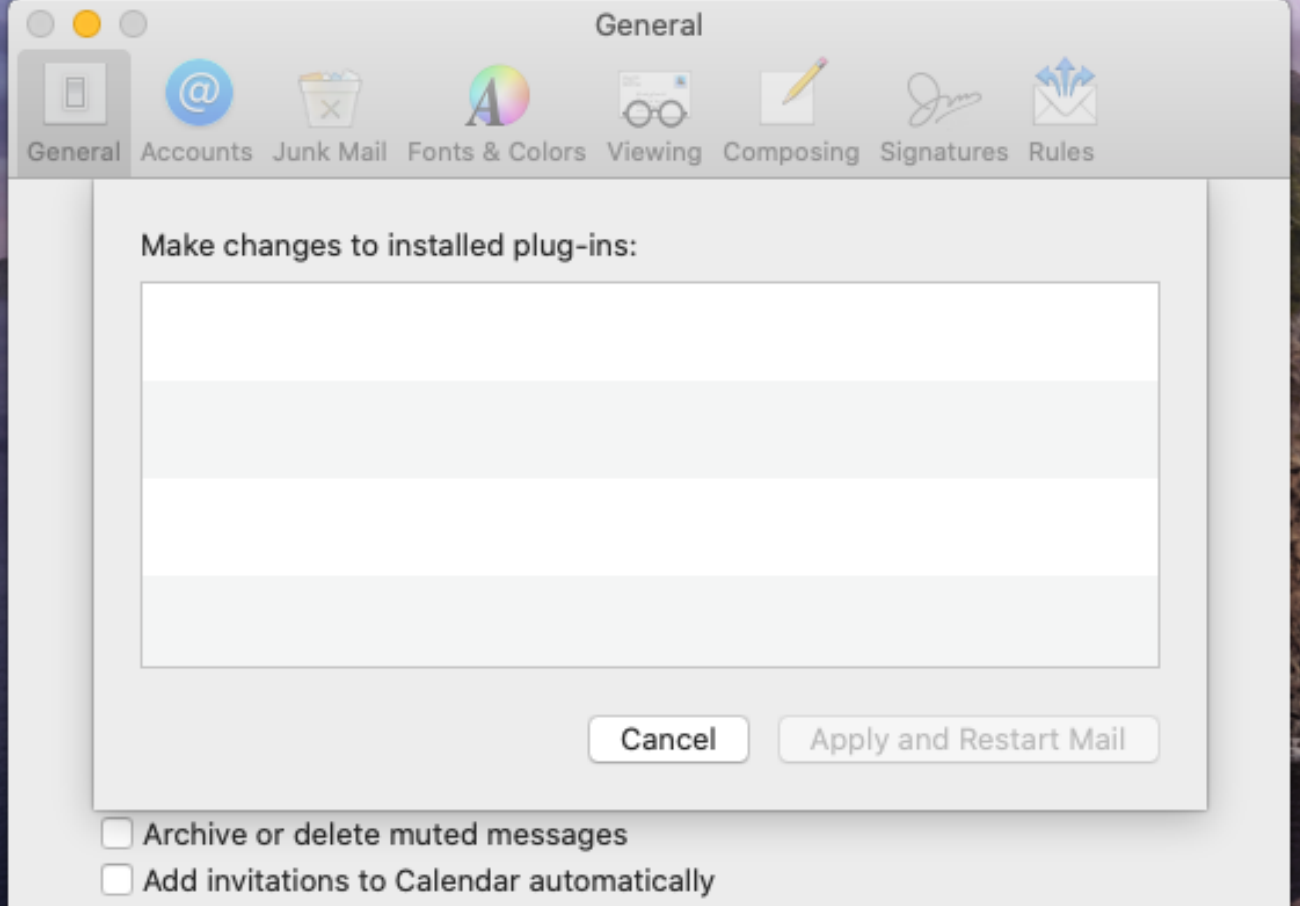
1. The first step you need to take is to visit the official website of the Apple QuickTime Player and download the installer file from there.
2. Once the installer file has been downloaded, just click on the downloaded file, which will be showing at the horizontal download bar at the bottom of your browser.
3. Just follow the instructions on screen in order to finish the installation. Once the installation has been completed, you need to shut off Chrome and restart it in order to finish the installation.
How to enable or disable the QuickTime plugin on Chrome
In order to enable or disable the QuickTime Plugin for Google Chrome, the process is actually quite simple. By default, the plugin is enabled in Google Chrome, which means all videos compatible with the QuickTime format will play automatically. If you wish to disable it however, just write the following content in your address bar (you can choose either of them):
* chrome://plugins (or chrome:plugins)
* about://plugins (or about:plugins)
Then browse down till you find 'QuickTime'. You will see a button alongside it. If you wish to disable the program, just press 'Disable'. If you wish to re- enable the plugin, just press 'Enable'.
Tips: Configure the QuickTime Plugin for Google Chrome
You can configure the QuickTime Plugin for your Google Chrome browser to a certain extent only. Since Google Chrome has a preset number of guidelines, you can't individually decide whether the QuickTime Plugin will be able to run with a certain number of file types or not. Instead, you only have the flexibility of enabling or disabling the plugin at your behest.
Part 2: QuickTime Plugin for Firefox
Download QuickTime plugin for Firefox
Mail Plugin Mac Download
The first thing that you need to do is to install QuickTime plugin for Firefox. In order to do that, you need to visit the official Apple QuickTime website and download the QuickTime installer file from there. Once the download has completed, you need to shut off Firefox. Then, browse over to the file you just downloaded, and run it, which will initiate the installation for the QuickTime plugin.
Enable or Disable QuickTime plugin for Firefox
In order to enable or disable the QuickTime Plugin for Mozilla Firefox, the first thing you need to do is to click on the 'Firefox' button on the right-top of the window, and then select 'Add-ons'. Find the 'Plugins' from the Add-ons Manager, and then you can enable or disable the plugin now.
Configure the QuickTime Plugin for Firefox
In order to use or configure the QuickTime plugin according to your needs, there are a number of things that you can do. First of all, you can put a check on the types of media files that the plugin can be configured to use. For instance, when you click a download link for a media file which can be handled directly by the QuickTime plugin, it will automatically open the file using the plugin. You can alter those settings. The Firefox QuickTime plugin can also be altered to select which types of files open with the plugin and which are ignored by the plugin.
Gotomeeting Plugin For Mac Mail
Troubleshooting
If you find that the Firefox QuickTime plugin is not working, you need to first make sure that all the files are available. To check that, the best way is to first delete the plugin and re- install it. Often times, an incomplete installation might be the reason. If your installation is proper, try enabling or disabling the plugin and restarting Firefox.
Part 3: QuickTime Plugin for Internet Explorer (IE)
Download QuickTime plugin for IE (Internet Explorer)
1. If you wish to install the QuickTime Plug in for Internet Explorer, the first step you need to take is to download the QuickTime Installer file using Internet Explorer. Fire up a new window, and open the official Apple QuickTime page, from where you can get the installer file. You will then get a message which will ask you whether you wish to 'run or save the file?'.
2. I suggest you choose 'Run'. Wait until the download is completed, after which a new dialog box will open up with two buttons; Run and Don't Run. Choose the former.
3. Follow the on screen instructions in order to complete the download of the QuickTime installer. This will also install the QuickTime Plugin for your Internet Explorer.
Enable or disable Internet Explorer QuickTime plugin
- If you wish to enable or disable the QuickTime Plugin for Internet Explorer, there's a very simple way to do so. Open up your Internet Explorer, and click on the small gear button located on the top right. A drop down menu will open, from where you need to click on 'Manage Add Ons'.
- A new window will open up, which will include details of all the plugins and extensions that have been downloaded and are operable with Internet Explorer. Browse through the list until you find the QuickTime Plugin. You can then right click on it in order to enable or disable it as per your wishes.
Tips: Unfortunately, you can't configure the QuickTime Plugin for Internet Explorer to work with certain file types. You can only enable or disable it.
Webex Plugin For Mac Mail
Troubleshooting
To test the plugin, first open a new window:
* Find the QuickTime Sample movie (found in the QuickTime folder), and keep both windows adjacent.
* Drag the video to the browser video.
Plugin For Mail Mac

Zoom Plugin For Mac Mail
Then, a new window shall open up and the video shall start to play. If nothing plays, then you need to recopy the files in to the browser's folders in order to make sure all files are in the right place.