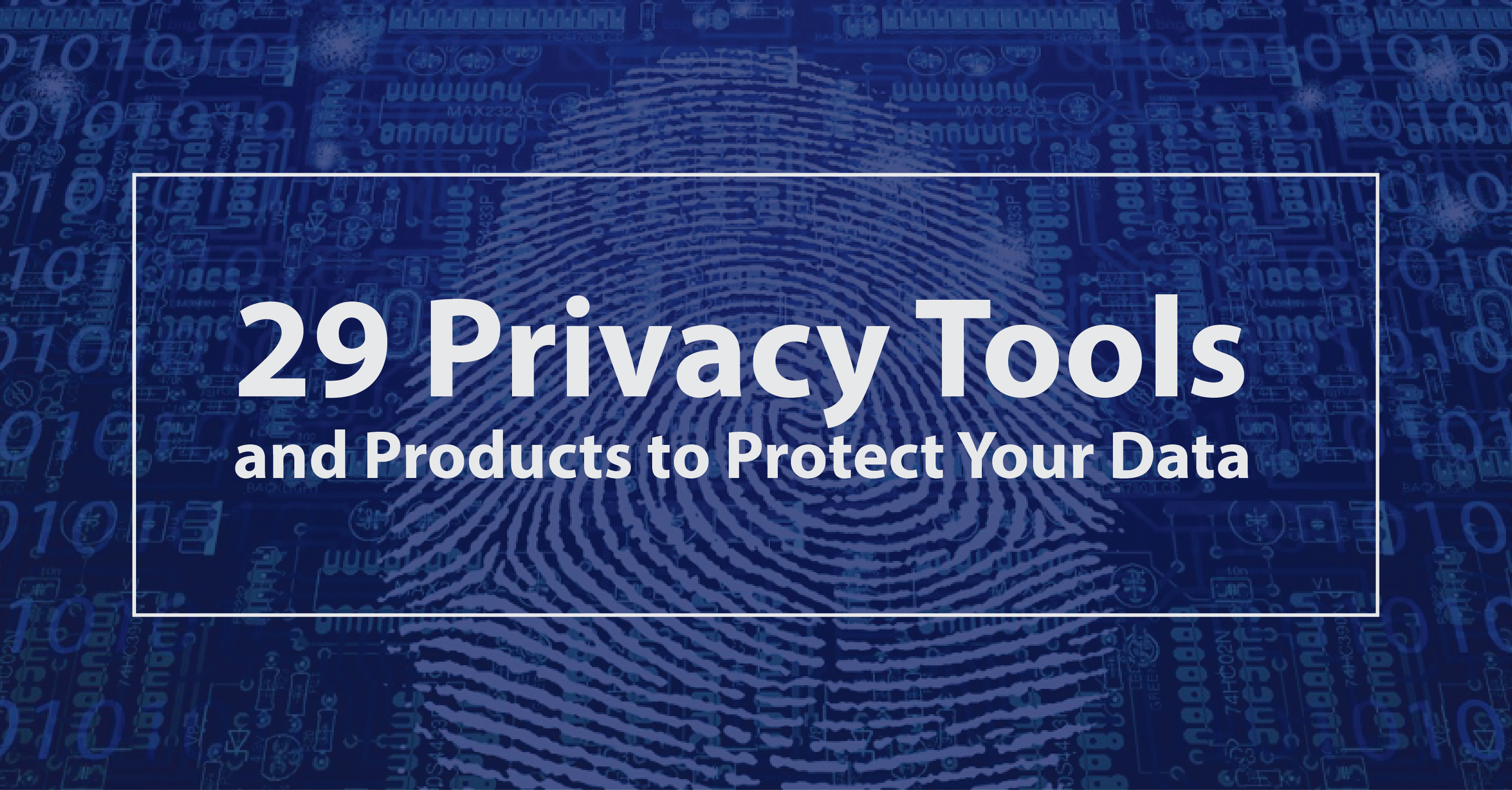
BlueStacks for Mac. On June 27, 2012, the company released an alpha-1 version of its App Player software for macOS, while the beta version was released on December 27, 2012. In April 2015, BlueStacks, Inc. Announced that a new version of App Player for macOS, 2.0, was in development, which was released in July. Another point that brings in the need for these use of privacy tools is that even if the general E-mail providers were safe and privacy respecting, the files we send over the E-mails or our communications can be intercepted by third parties and agencies which again is a massive privacy nightmare. Mac Tools Too l Trucks – Own Your Own Automotive Tool Franchise and Be Your Own Boss™ In addition to manufacturing a wide variety of outstanding automotive tools, Mac Tools provides one of the best franchise opportunities available to qualified candidates with a passion for the automotive industry. Our franchisees get to enjoy the freedom of life on the road while selling top-quality. Tor (anonymous browsing) Tor, otherwise known as the “onion router,” is one of the most popular.
 -->
-->Starting with Version 16.28 of Office for Mac, there are new preference settings that allow you to control settings related to the following:
Diagnostic data that is collected and sent to Microsoft about Office client software being used.
Connected experiences that use cloud-based functionality to provide enhanced Office features to you and your users.
In addition, there is a new preference setting related to a Required Data Notice dialog for Microsoft AutoUpdate (MAU).
For more information about diagnostic data and connected experiences, see Overview of privacy controls.
Note
- For information about similar settings for Office on computers running Windows, see Use policy settings to manage privacy controls for Microsoft 365 Apps for enterprise.
- For information about similar settings for Office on iOS devices, see Use preferences to manage privacy controls for Office on iOS devices.
Setting preferences
These new preference settings are CFPreferences API compatible and can be set using the defaults command in Terminal, or enforced through a Configuration Profile or Mobile Device Management (MDM) server. When the preferences are enforced, the user cannot change the values, and any in-app controls will appear disabled.

Note
You can also use the Office cloud policy service and these 5 policy settings:
- Configure the level of client software diagnostic data sent by Office to Microsoft
- Allow the use of connected experiences in Office that analyze content
- Allow the use of connected experiences in Office that download online content
- Allow the use of additional optional connected experiences in Office
- Allow the use of connected experiences in Office
For more information on using the Office cloud policy service, see Overview of the Office cloud policy service.
Preference setting for diagnostic data
Privacy Tools For Mac Shortcut
Diagnostic data is used to keep Office secure and up-to-date, detect, diagnose and remediate problems, and also make product improvements. For more information, see Diagnostic data sent from Microsoft 365 Apps for enterprise to Microsoft.
| Preference Domain | com.microsoft.office |
| Key | DiagnosticDataTypePreference |
| Data Type | String |
| Possible values | BasicDiagnosticData(this sets the level to Required)FullDiagnosticData(this sets the level to Optional)ZeroDiagnosticData(this sets the level to Neither) |
| Availability | 16.28 and later |
Starting with new installations of Version 16.30, if you don't set this preference, only required diagnostic data is sent to Microsoft if users with an Office 365 (or Microsoft 365) subscription are signed in with a work or school account or if users have a volume licensed version of Office 2019 for Mac. Also, these users can't change the level of diagnostic data regardless of how you set this preference.
Note
- If you install Version 16.28 or 16.29 and you don't set this preference, both optional and required diagnostic data is sent to Microsoft. If you then upgrade to Version 16.30 or later, both optional and required diagnostic data is still sent to Microsoft, unless you use this preference to set a different value.
- If you set this preference, it also will apply to Version 1.00.217856 and later of Teams for Mac and to Version 16.28 and later of Skype for Business for Mac.
For other users, such as home users with an Office 365 (or Microsoft 365) subscription, only required diagnostic data is sent, unless the user chooses to also send optional diagnostic data by going to Preferences > Privacy.
Preference setting for connected experiences that analyze your content
Connected experiences that analyze your content are experiences that use your Office content to provide you with design recommendations, editing suggestions, data insights, and similar features. For example, PowerPoint Designer or Researcher in Word. For a list of these connected experiences, see Connected experiences in Office.
| Preference Domain | com.microsoft.office |
| Key | OfficeExperiencesAnalyzingContentPreference |
| Data Type | Boolean |
| Possible values | TRUE(enabled)FALSE(disabled) |
| Availability | 16.28 and later |
If you don't set this preference, connected experiences that analyze content are available to users.
If the user has an Office 365 (or Microsoft 365) subscription and is signed in with a work or school account or if the user has a volume licensed version of Office 2019 for Mac, then the user can't turn off connected experiences that analyze content.
For other users, such as home users with an Office 365 (or Microsoft 365) subscription, the user can choose to turn off connected experiences that analyze content by going to Preferences > Privacy.
Web Privacy Tools
Preference setting for connected experiences that download online content
Connected experiences that download online content are experiences that allow you to search and download online content including templates, images, 3D models, videos, and reference materials to enhance your documents. For example, Office templates or PowerPoint QuickStarter. For a list of these connected experiences, see Connected experiences in Office.
| Preference Domain | com.microsoft.office |
| Key | OfficeExperiencesDownloadingContentPreference |
| Data Type | Boolean |
| Possible values | TRUE(enabled)FALSE(disabled) |
| Availability | 16.28 and later |
If you don't set this preference, connected experiences that download online content are available to users.
If the user has an Office 365 (or Microsoft 365) subscription and is signed in with a work or school account or if the user has a volume licensed version of Office 2019 for Mac, then the user can't turn off connected experiences that download online content.
For other users, such as home users with an Office 365 (or Microsoft 365) subscription, a user can choose to turn off connected experiences that download online content by going to Preferences > Privacy.
Preference setting for optional connected experiences
In addition to the connected experiences mentioned above, there are some optional connected experiences that you may choose to allow your users to access with their organization account, which is sometimes referred to as a work or school account. For example, the LinkedIn features of the Resume Assistant in Word or the Weather Bar in Outlook, which uses MSN Weather. For more examples, see Overview of optional connected experiences in Office.
| Preference Domain | com.microsoft.office |
| Key | OptionalConnectedExperiencesPreference |
| Data Type | Boolean |
| Possible values | TRUE(enabled)FALSE(disabled) |
| Availability | 16.28 and later |
If you don't set this preference, optional connected experiences are available to users with an Office 365 (or Microsoft 365) subscription that are signed in with a work or school account or users who have a volume licensed version of Office 2019 for Mac. Unless you have set this preference to FALSE, these users can choose to turn off optional connected experiences by going to Preferences > Privacy.
For other users, such as home users with an Office 365 (or Microsoft 365) subscription, there isn't an option to turn off optional connected experiences.
Preference setting for most connected experiences
You can use this preference to control whether most connected experiences are available to your users.
| Preference Domain | com.microsoft.office |
| Key | ConnectedOfficeExperiencesPreference |
| Data Type | Boolean |
| Possible values | TRUE(enabled)FALSE(disabled) |
| Availability | 16.28 and later |

If you don't set this preference, all connected experiences are available to your users, unless you have set one of the other preferences for connected experiences previously mentioned, such as OfficeExperiencesAnalyzingContentPreference.
For example, if you set this preference to FALSE, the following types of connected experiences won't be available to your users:
- Experiences that analyze your content
- Experiences that download online content
- Optional connected experiences
In addition, if you set this preference to FALSE, most other connected experiences are also turned off, such as co-authoring and online file storage. For a list of these other connected experiences, see Connected experiences in Office.
But even if you set this preference to FALSE, limited Office functionality will remain available, such as synching a mailbox in Outlook, and Teams and Skype for Business will continue to work. Essential services, such as the licensing service that confirms that you’re properly licensed to use Office, will also remain available.
If the user has an Office 365 (or Microsoft 365) subscription and is signed in with a work or school account or if the user has a volume licensed version of Office 2019 for Mac, then the user can't turn off most connected experiences.
Security And Privacy On Mac
For other users, such as home users with an Office 365 (or Microsoft 365) subscription, a user can choose to turn off most connected experiences by going to Preferences > Privacy.
Preference setting for the Required Data Notice dialog for Microsoft AutoUpdate
The first time Version 4.12 or later of Microsoft AutoUpdate (MAU) is launched, users will see a Required Data Notice dialog which provides them with information about what data from MAU is sent to Microsoft.
If you don't want your users to see this Required Data Notice dialog for Microsoft AutoUpdate, you can set the following preference. Regardless of which value you set, the dialog won't be shown to your users.
| Preference Domain | com.microsoft.autoupdate2 |
| Key | AcknowledgedDataCollectionPolicy |
| Data Type | String |
| Possible values | RequiredDataOnlyRequiredAndOptionalData |
| Availability | 4.12 and later |
If you let your users see this dialog, then when the user chooses OK, the value RequiredDataOnly is written to AcknowledgedDataCollectionPolicy and the dialog is not shown to the user again.
Related topics
Follow these easy steps to protect the personal data on your device running macOS or Mac OS X.
1. Easily encrypt your Mac with the built-in FileVault.
Turn FileVault on to make your files are unreadable if someone else gets hold of your computer while powered off or locked.
How:System Preferences > Security & Privacy > FileVault
2. Set a password for your account and disable automatic login.
Remember to require your password after your Mac sleeps and of course, use a strong, lengthy password. Note that Disable automatic login has been removed from macOS Sierra.
How:System Preferences > Security & Privacy > General
3. Update macOS regularly.
Don’t ignore those installation prompts! Remember you can check for updates at any time.
How:Apple icon > About This Mac > Software Update
4. Make sure the firewall is turned on.
Enabling the built-in firewall will block incoming connections. You can also choose to allow only signed software to accept incoming connections under Firewall Options.
How:System Preferences > Security & Privacy > Firewall
5. Enable stealth mode.
Being in stealth mode means your Mac will not respond to connection attempts from the network.
How:System Preferences > Security & Privacy > Firewall > Firewall Options
6. Set the computer to log out after a period of inactivity.
The default for automatic logout is 60 minutes but shorter is better.
How:System Preferences > Security & Privacy > General > Advanced
7. Require an admin password for system-wide changes.
This helps protect against malware doing widespread damage.
How:System Preferences > Security & Privacy > General > Advanced
8. Control which apps are accessing your location.
Verify what’s using your location data and disable any location services you don’t need.
How:System Preferences > Security & Privacy > Privacy > Location Services
9. Restrict which types of apps are allowed to run on your Mac.
For more protection, grant permission only to the Mac App Store.
How:System Preferences > Security & Privacy > General
10. Review which apps have access to sensitive data.
In particular, protect personal data such as your contacts and calendar info.
How:System Preferences > Security & Privacy > Privacy
11.Stop sending diagnostics and usage data.
This data can include information such as the apps you use and your location.
How:System Preferences > Privacy > Diagnostics & Usage
12. Check which sharing services are enabled.
Disable things like screen sharing, file sharing, printer sharing, remote login, etc. unless you’re sure you need them.
How:System Preferences > Sharing
13. Install DuckDuckGo Privacy Essentials in your browser.
Our Privacy Essentials browser extension has built-in tracker network blocking, smarter encryption, and, of course, private search, all designed to operate seamlessly together while you search and browse the web.
How: Get the extension for popular browsers from https://duckduckgo.com/app
Congratulations! You’ve just taken a big step to increasing privacy and protecting the data on your Mac. If you’d like to delve further, we recommend this in-depth technical guide.
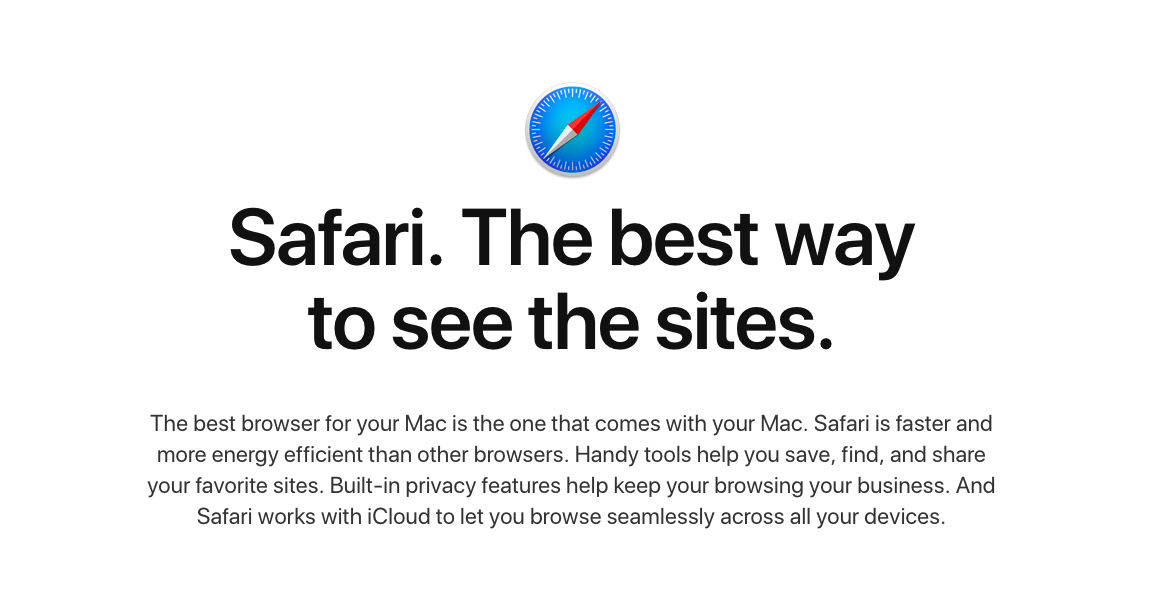
⇲ You can also download a printable PDF of all these tips.
For more privacy advice, follow us on Twitter & get our privacy crash course.